How To Blend A Picture Into The Background Powerpoint
Insert a background picture on a slide
-
Right-click the margin of the slide so select Format Background.
-
In the Format Background pane, choose Picture or texture fill.
-
Under Insert picture from, choose where to become the picture from:
Pick
Use it to
File
Insert a movie from your reckoner or network drive
Clipboard
Insert a copied picture
(This selection is unavailable if you haven't Copied a picture.)
Online
Search the web for an image
-
To adjust the picture's relative lightness, slide the Transparency bar to the right.
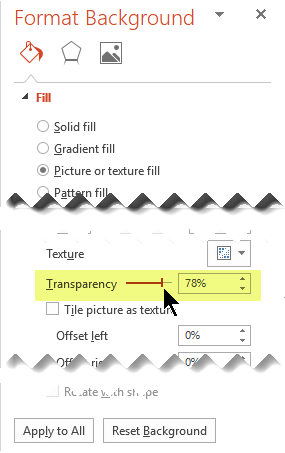
-
To apply the background picture to all slides in your presentation, cull Apply to All. Otherwise, simply close the Format Background pane.
Remove a background flick
-
In Normal view, select a slide that has the background blueprint or picture you want to remove.
-
On the Blueprint tab of the toolbar ribbon, in the Customize group at the far right end, select Format Background.

-
In the Format Background pane, under Fill, select Solid Fill.
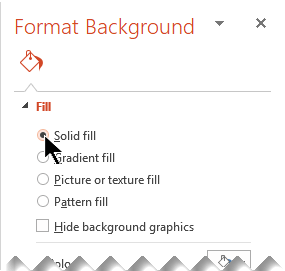
-
Select the down arrow next to the Color push button. A gallery of colors appears. Select the white colour.
Your current groundwork is removed, and the background of the slide is now white.
-
If you want to make the same change to the other slides in the presentation, cull Apply to All at the bottom of the Format Background pane.
Insert a background motion picture on a slide
-
Right-click the margin of the slide and then select Format Background.
-
Under Fill, choose Moving picture or texture make full.
-
Nether Insert from, cull where to get the picture from:
Option
Use information technology to
File
Insert a picture from your reckoner or network drive
Clipboard
Insert a copied motion-picture show
(This choice is unavailable if you haven't Copied a picture)
Clip Art
Search the web for an image
-
To adjust the pic's relative lightness, slide the Transparency bar to the right.
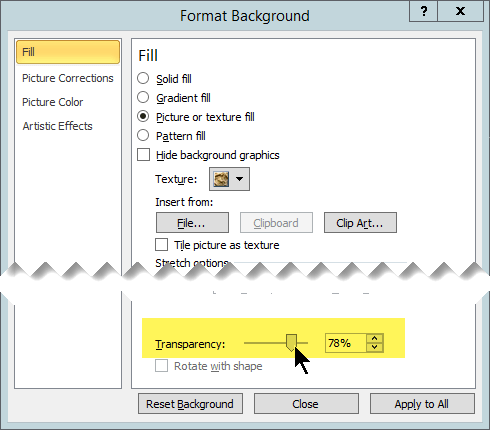
-
To apply the groundwork moving picture to all slides in your presentation, choose Employ to All. Otherwise, select Close.
Remove a background picture show
-
In Normal view, select a slide that has the groundwork design or moving picture you want to remove.
-
On the Design tab of the toolbar ribbon, in the Background group at the far right end, select Background Styles and so select Format Groundwork.
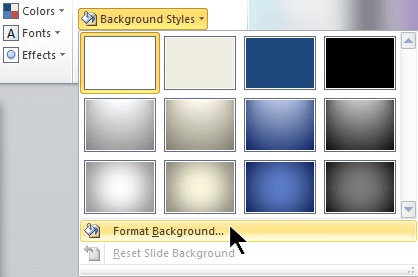
The Format Background dialog box opens.
-
In the dialog box, on the Fill tab, select Solid Fill.
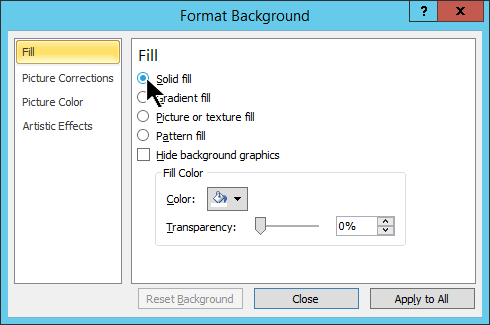
-
Select the downwardly arrow next to the Color button and from the gallery of options select the white colour.
Your current background is removed, and the groundwork of the slide is at present white.
-
If you want to make the same change to the other slides in the presentation, cull Utilise to All.
-
Select Close.
How To Blend A Picture Into The Background Powerpoint,
Source: https://support.microsoft.com/en-us/office/add-a-background-picture-to-slides-4b0b98d4-774c-4e08-9c38-e8c92f58c957
Posted by: bowyerhunhis.blogspot.com


0 Response to "How To Blend A Picture Into The Background Powerpoint"
Post a Comment